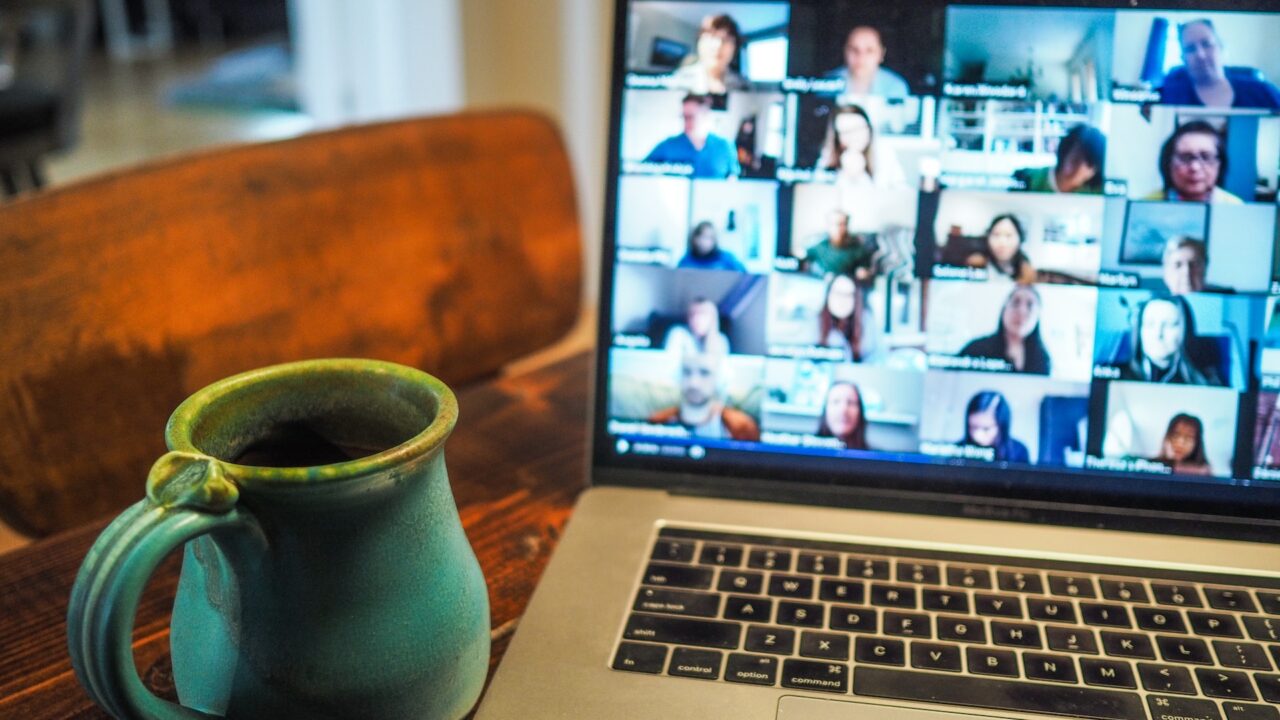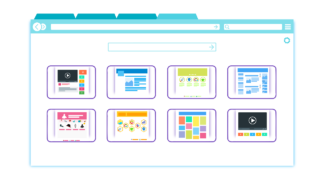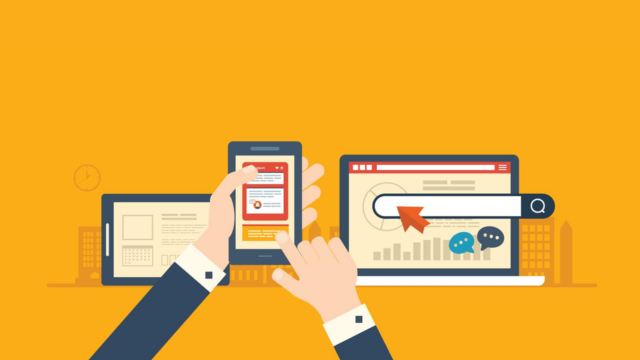どうも、Webマーケター兼中小企業診断士のトーマツです。
コロナ禍をきっかけに自社のマーケティングにウェビナーを取り入れたいと考えはじめた方も多いのではないでしょうか?
ウェビナーを通じて見込み客との関係構築を効果的に進めるには、開催後のアンケートを活用するのが効果的です。
本記事では、HubSpotを使ってウェビナー開催後のアンケートを送付する方法について手順も交えて解説したいと思います。
それではどうぞ!
- ウェビナー施策を検討中の方
- 支援先企業にウェビナー施策の提案を検討中のコンサルタントの方
ウェビナー実施後にアンケートを送付するメリット

本題に移る前にまずはウェビナー実施後にアンケートを送るメリットを確認しておきましょう。
私は3つあると考えております。
- 参加者のニーズが分かる
- 今後のウェビナーの改善につなげられる
- 参加者の関与とロイヤルティが高められる
①参加者のニーズが分かる
ウェビナー開催後にアンケートを送付する一つ目のメリットは「参加者のニーズが分かること」です。
顧客ニーズはどんな業種・サービスにおいても経営戦略上、最も重要な情報です。
ウェビナーアンケートを通じて、この情報が得られるのであれば、それだけでもウェビナーを開催する価値があると言えます。
②今後のウェビナーの改善につなげられる
また、アンケート結果を分析することで、ウェビナーコンテンツの強みや課題を把握することができます。
これを次回以降のコンテンツのブラッシュアップやテーマ選定自体にいかすことができれば、満足度の向上につなげることができます。
③集客の導線に活用できる
最後が最も大事なのですが、ウェビナーアンケートは「集客導線そのもの」です。
アンケートに解答いただくというワンアクションを取って頂くことによって、自社ビジネスにおける参加者の関与を促し、今後のイベントやウェビナーに対する積極的な参加を見込めるようになります。
そして、アンケート解答後に送付するフォローアップメールに無料相談用の申し込みURLを貼ることによって、直接受注を得ることも可能となります。
ウェビナー参加直後は顧客側の気持ちが最も温まる瞬間になりますので、この機会をぜひ逃さないようにしましょう。
ウェビナー実施後アンケートにHubSpotがおすすめの理由

次にHubSpotの利用がなぜおすすめなのかを説明したいと思います。
HubSpotのフォーム機能はめちゃくちゃ良い
理由を一言で申すと「フォーム機能がめちゃくちゃ良いから」です。
なんじゃそりゃ、となるかもしれませんが、HubSpotのフォーム機能は以下の通り多機能で、本当に優秀なんです。
- HTMLやCSSなどの知識がなくても直感的に導入可能
- 入力項目を任意かつ柔軟に実装可能
- リンクが生成できるので、どこにでも貼り付けられる
- フォーム入力状況を分析可能
- フォーム入力完了後の自動化も可能
特に最後の「フォーム完了後の自動化も可能」という部分が、ことウェビナーとの連携において重要です。
「自動化が可能」の重要性
この「自動化が可能」というポイントはめちゃくちゃ重要です。
なぜなら、ウェビナーアンケート解答率を高めるためには「特典の配布が効果的だから」です。
特典はセミナー資料や特別なダウンロード資料としてURLにて共有する形が望ましいですが、こちらを貼り付けるには、「フォーム回答者にのみメールを送信する」という機能が必要です。
これを回答者にいちいち手動でメールを送信していたらリソースがいくらあってもキリがありません。
HubSpotのフォーム機能は後述する自動化設定を行うことにより、フォーム回答者にのみメールを送信する設定が可能です。
これにより省力化も見込めますし、何よりその網羅的な機能を考慮すると個人的にはHubSpotが最も良いツールであると考えています。
【手順公開】ウェビナー実施後アンケートをHubSpotのフォーム機能で簡単に実装する方法

では、ここからはHubSpotを使ってウェビナー開催後フォームを実装する方法を見ていきましょう。
HubSpotは無料プランでも多くの機能が使えますが、今回は「Marketing Hub」の「Starter Plan」に契約していることを前提としています($45/月:23年6月時点)。
詳細は「Marketing Hub Starter」をご覧ください。
想定しているケース
ちなみに想定ケースは以下の通りです。
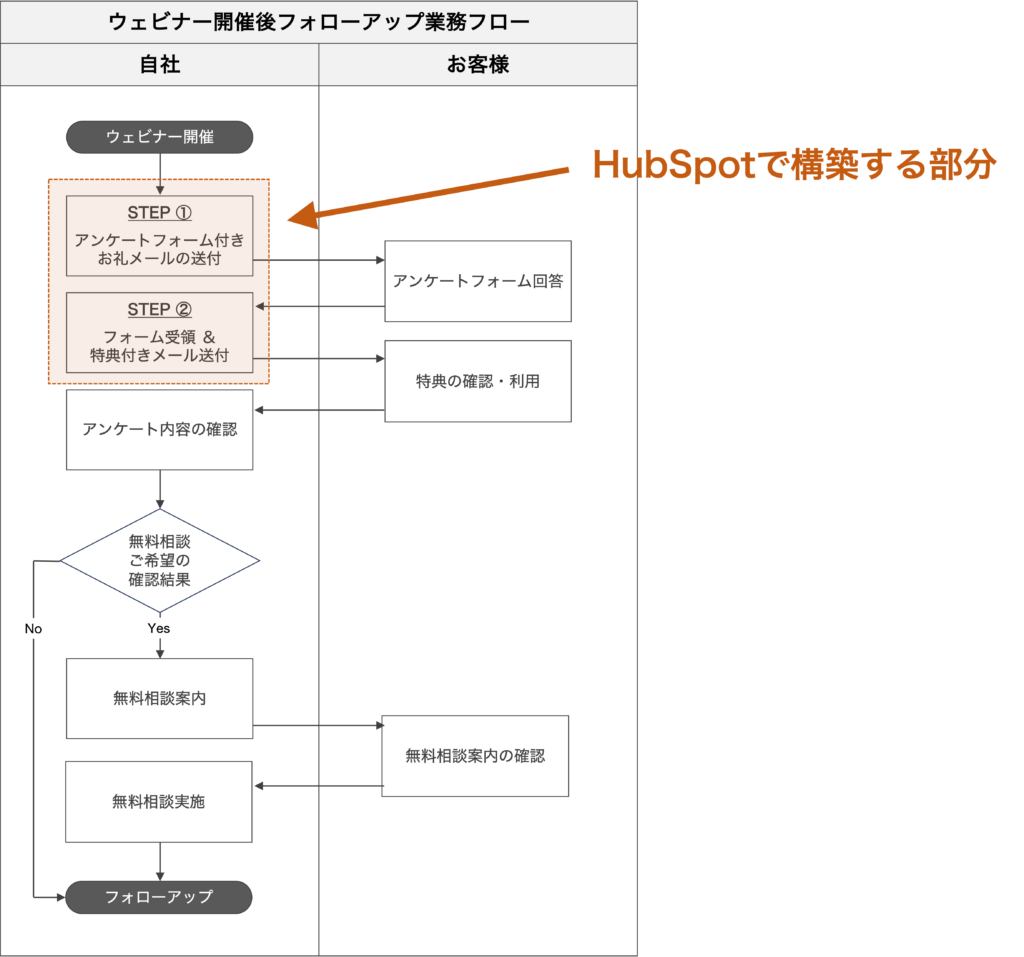
HubSpotで実装するのは以下の部分です。
- ウェビナー実施後に参加者宛に送付するアンケートフォーム付きお礼メールを送付する
- フォーム受領後に特典付きメールを自動送信する
なお、上記を行うには以下のコンテンツを作成する必要があります。
- ウェビナー開催後のお礼メール
- アンケートフォーム
- アンケート回答後のお礼メール(自動返信設定)
つくり方を一つずつ確認していきましょう。
ステップ①「ウェビナー開催後のお礼メール」のつくり方
まずはウェビナー開催直後に送信するお礼メールのつくり方を見ていきましょう。
HubSpotの管理画面にログイン後、「マーケティング」>「Eメール」>「Eメールを作成」をクリックしましょう。
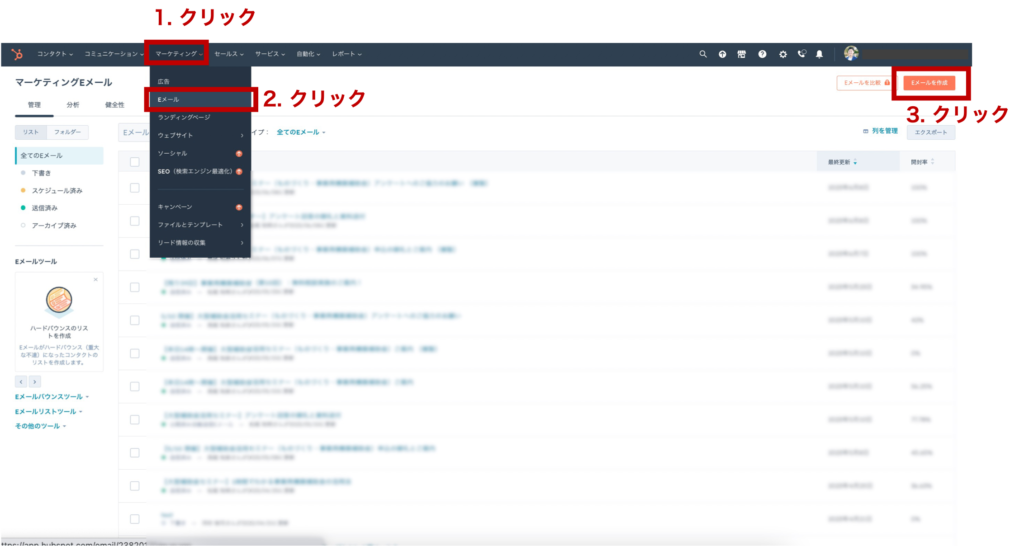
次に「通常送信」を選択します。
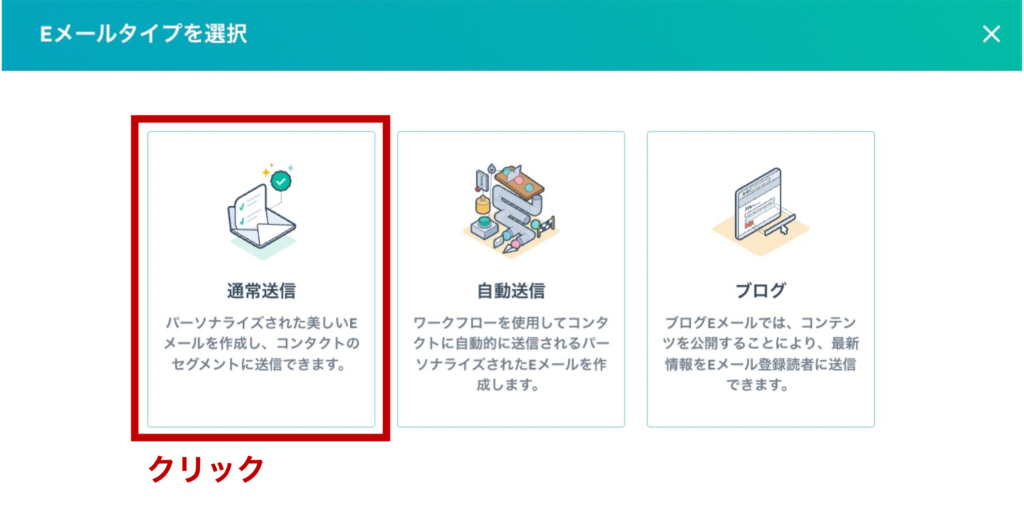
テンプレートは何を使っても良いですが、今回はシンプルな「ようこそ」を使用します。
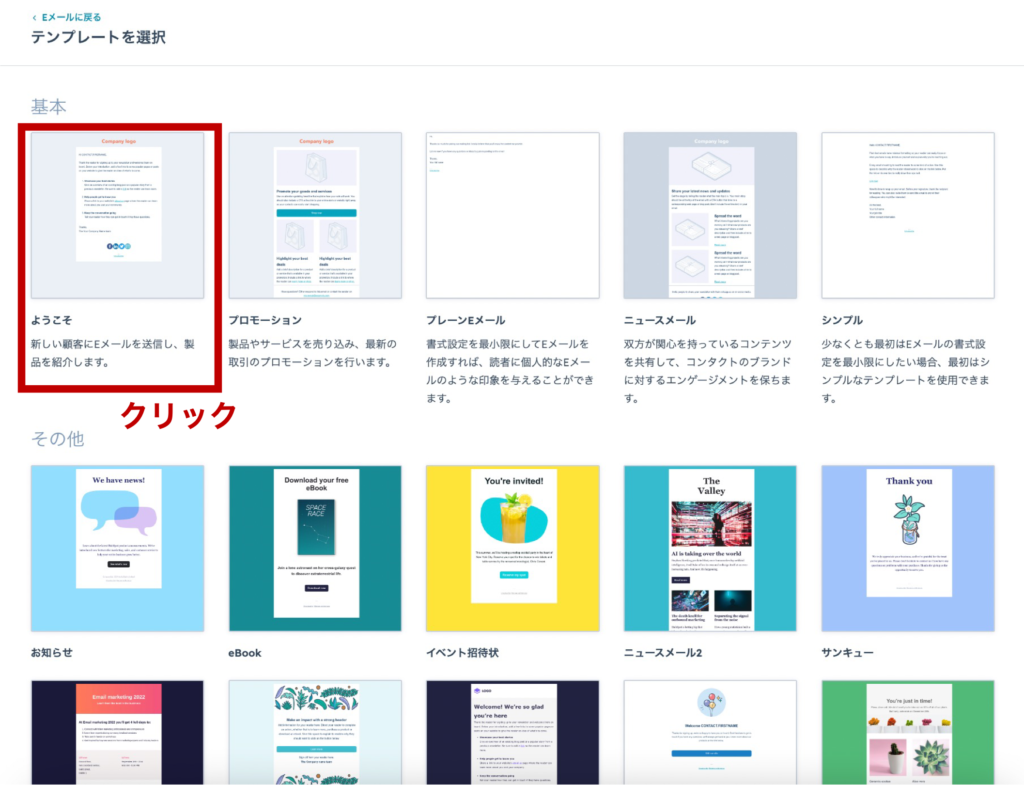
すると、このような画面が出てきます。
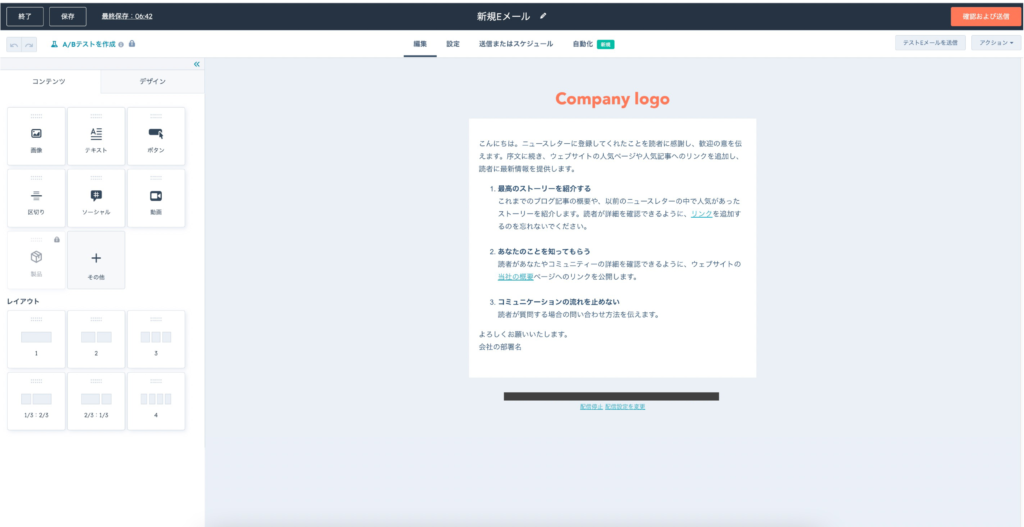
こちらの編集画面に手を加えていくことによって、送信内容を作ります。
以下はウェビナー開催後に活用可能なテンプレートです。
CTA(ボタン)部分にはアンケートフォームに誘導するためのURLを貼りましょう(アンケートフォームの作り方はステップ②にて後述します)。
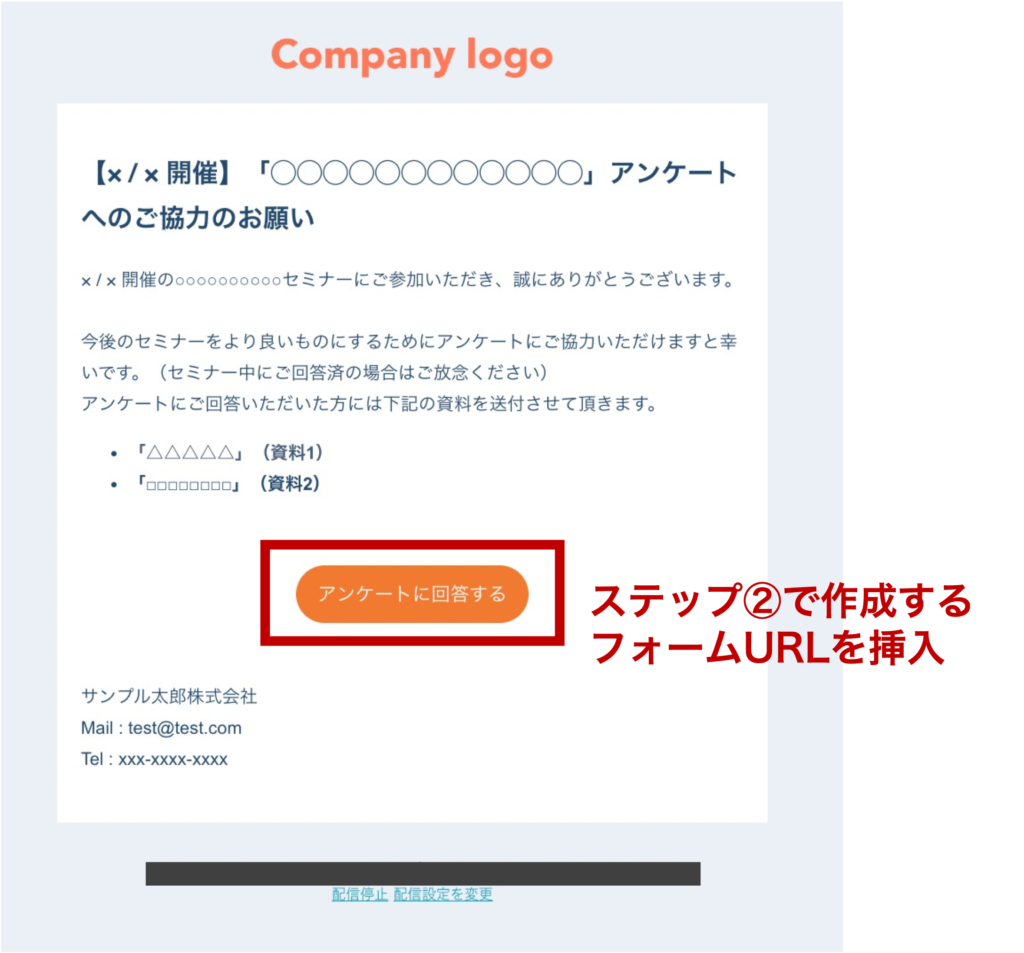
上記はあくまでもテンプレートですので、自社ビジネスに沿った形にブラッシュアップしましょう。
次に「設定」タブをクリックし、メールの件名を記入しましょう。
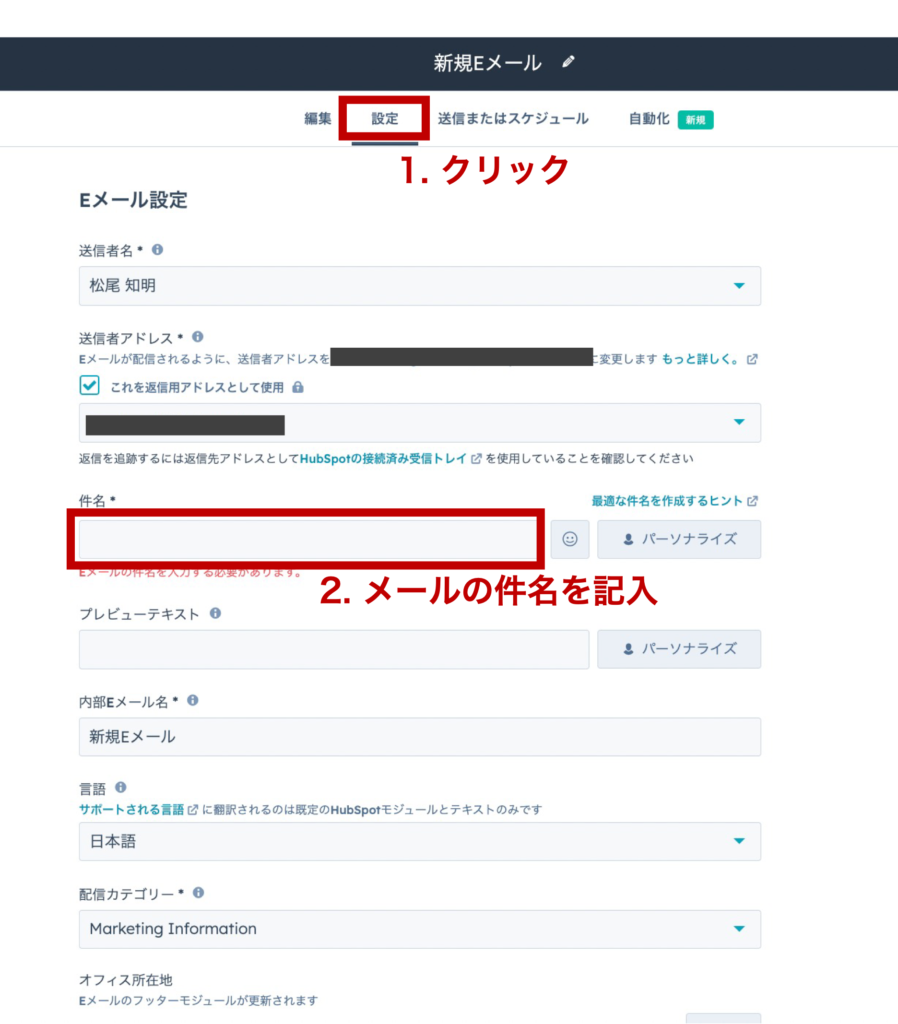
次に「送信またはスケジュール」を選択し、ウェビナー参加者のリストを選択します。
リストを作成していない場合は、個別にメールアドレスを登録していきましょう。
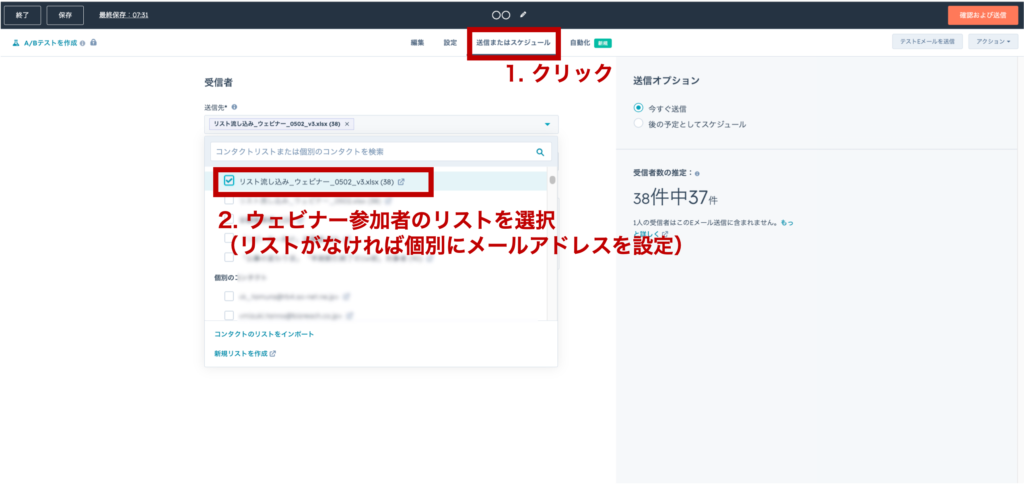
全ての準備が整いましたら一旦下書き保存します。
ステップ②で作成するアンケートフォームとの連携が完了したら、ウェビナーの準備は完了です。
ウェビナーが完了し次第、下図の通り、送信しましょう。
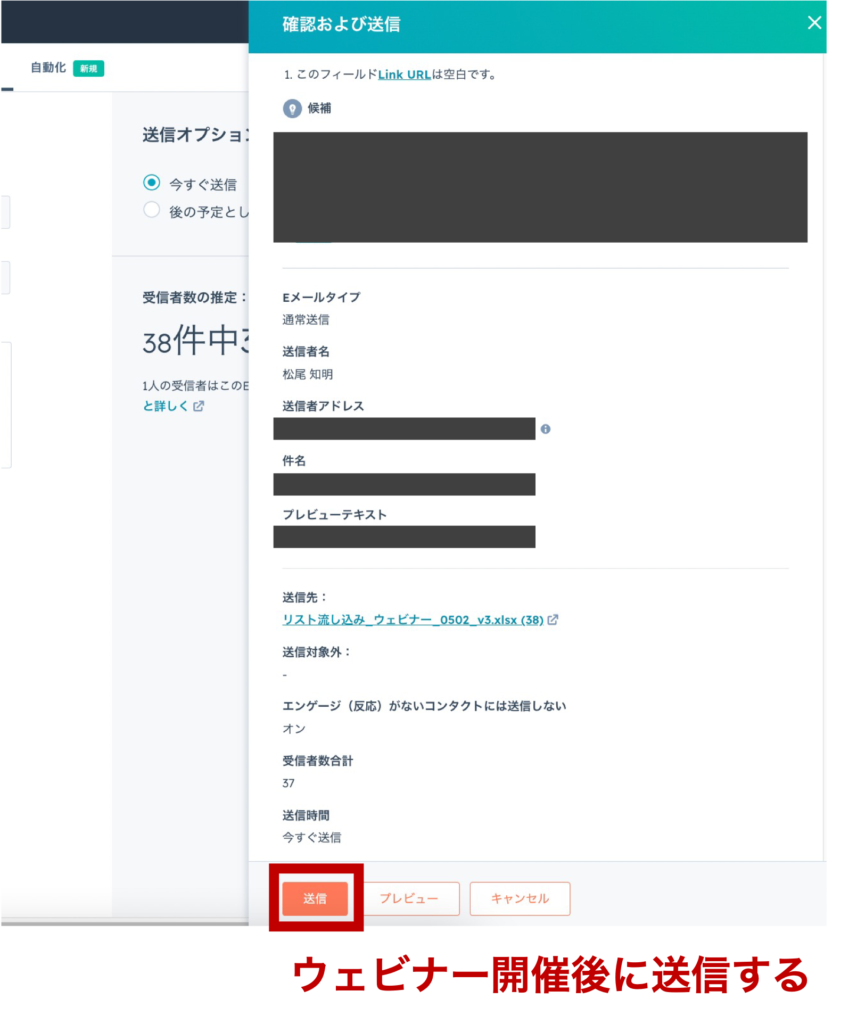
ステップ②「アンケートフォーム」のつくり方
次にアンケートフォームの作り方を確認しましょう。
HubSpotの管理画面に入り「マーケティング」>「リード情報の収集」>「フォーム」>「フォームを作成」の順にクリックします。
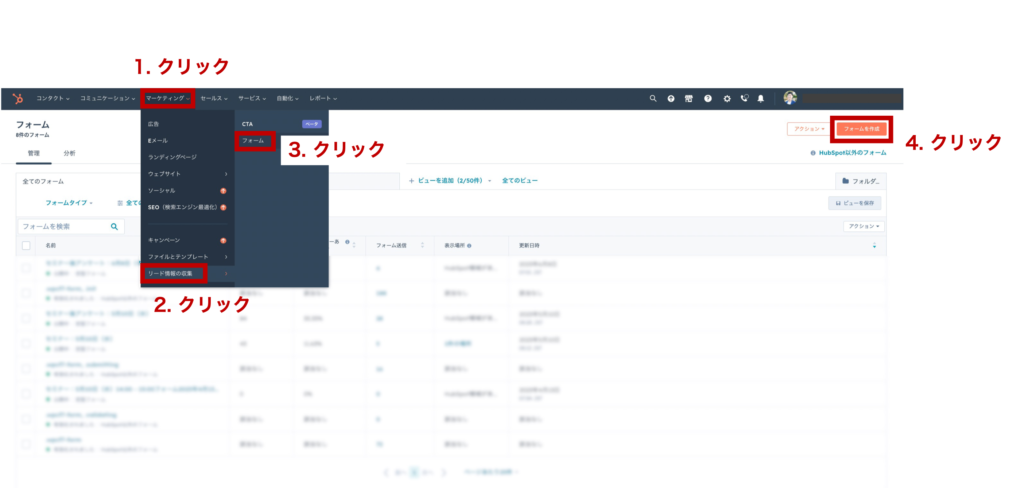
次に「埋め込みフォーム」を選択しましょう。
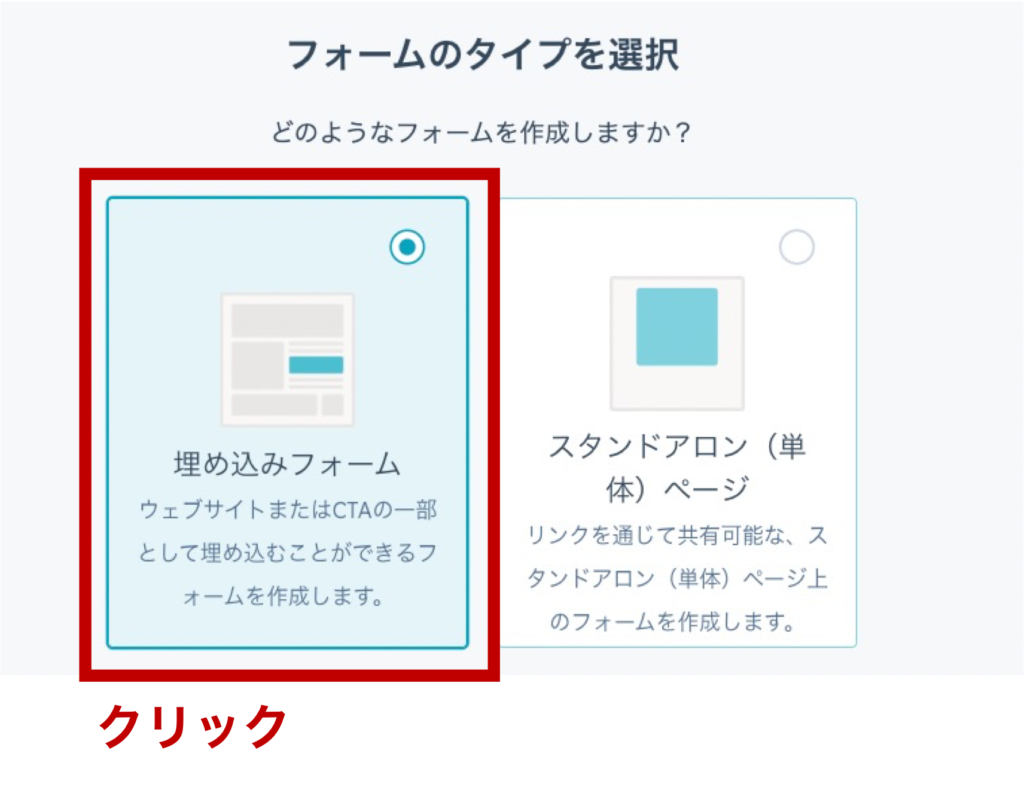
テンプレートには何を使用しても良いのですが、今回は「空白のテンプレート」を選択します。
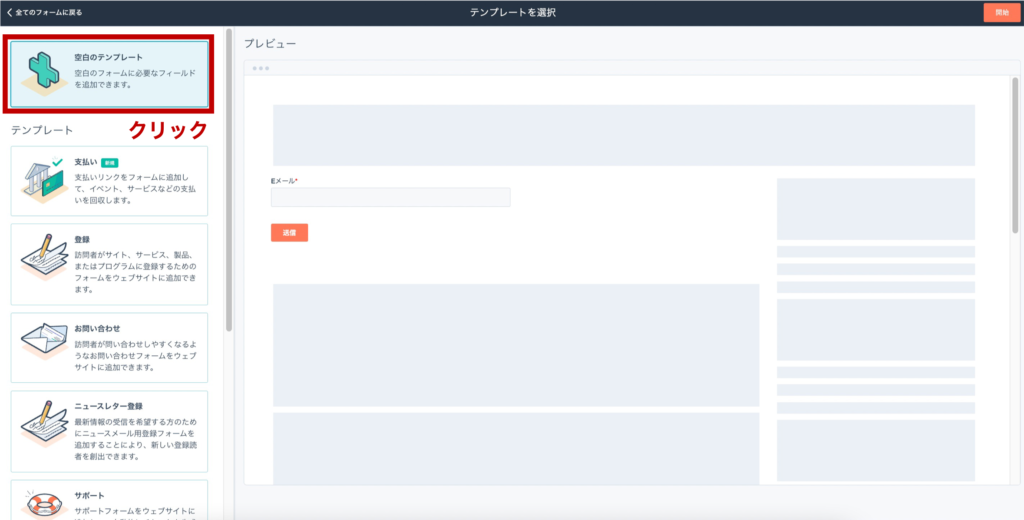
すると以下のような画面が出てきます。
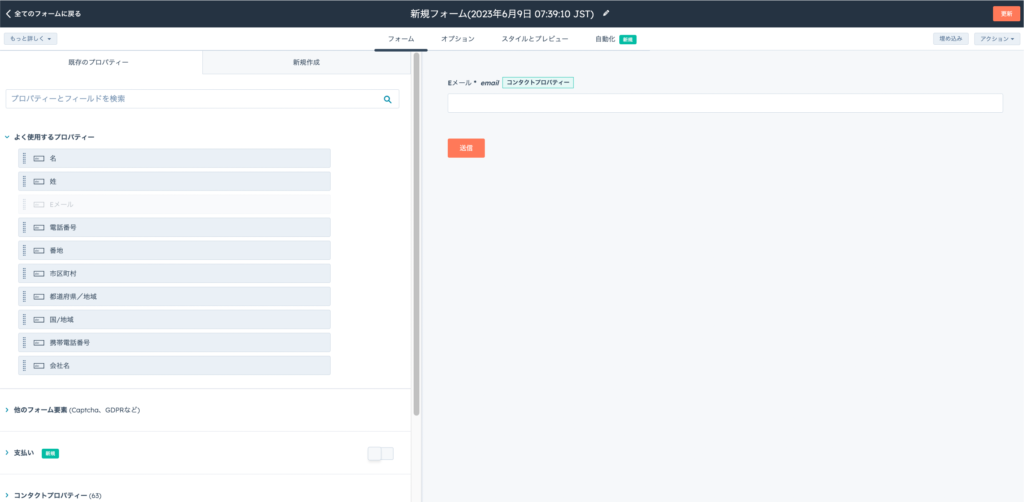
こちらの管理画面を編集していくことで任意のアンケートを作っていきましょう。
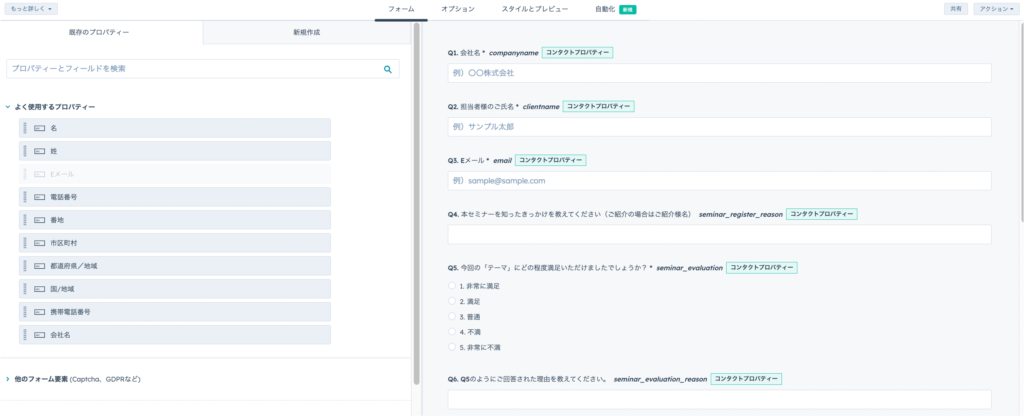
参考までにアンケートの設問例を記載しておきます。
- 会社名
- 担当者様のご氏名
- Eメール
- 本セミナーを知ったきっかけを教えてください
- 今回の「テーマ」にどの程度満足いただけましたでしょうか?
- 上記のようにご回答いただいた理由をお聞かせください。
- 今回の「テーマ」で扱った〇〇についてご存知でしたでしょうか?
- 今日のセミナーを聞いて〇〇活用に関するご意向をお聞かせください
- 「分からない」「やや後ろ向きである」「今後も活用するつもりはない」とお答えになった方は理由をお聞かせください。
- 個別の無料相談をご希望でしょうか?(無料相談をしていただいたとしても、弊社にご依頼いただく必要はありません)
- 今後のセミナーで取り上げて欲しい内容を
自社ビジネスにあった内容に修正してくださいね。
フォーム内容が固まったら、次は「オプション」をクリックし、サンキューメッセージを設定します。
リダイレクトページを設定している場合は、URLを挿入しましょう。
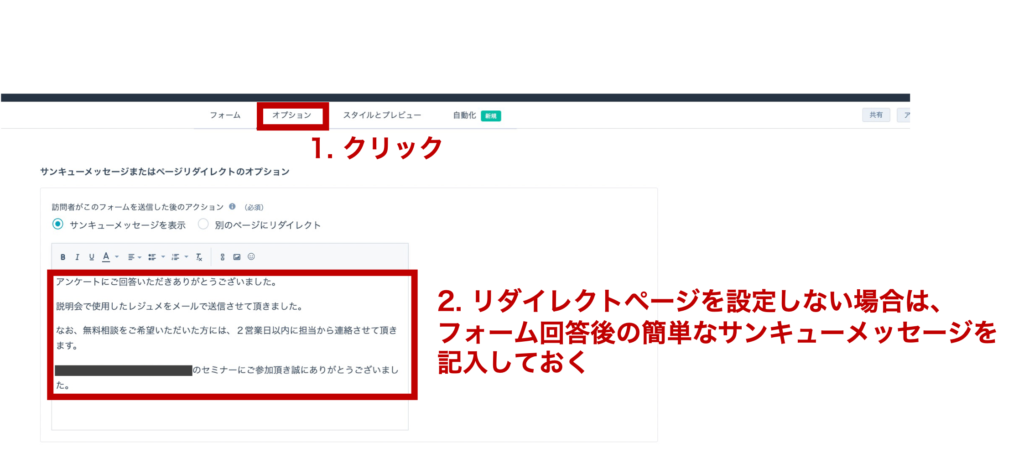
次は「自動化」タブをクリックし、「このワークフローを作成」を選択します。
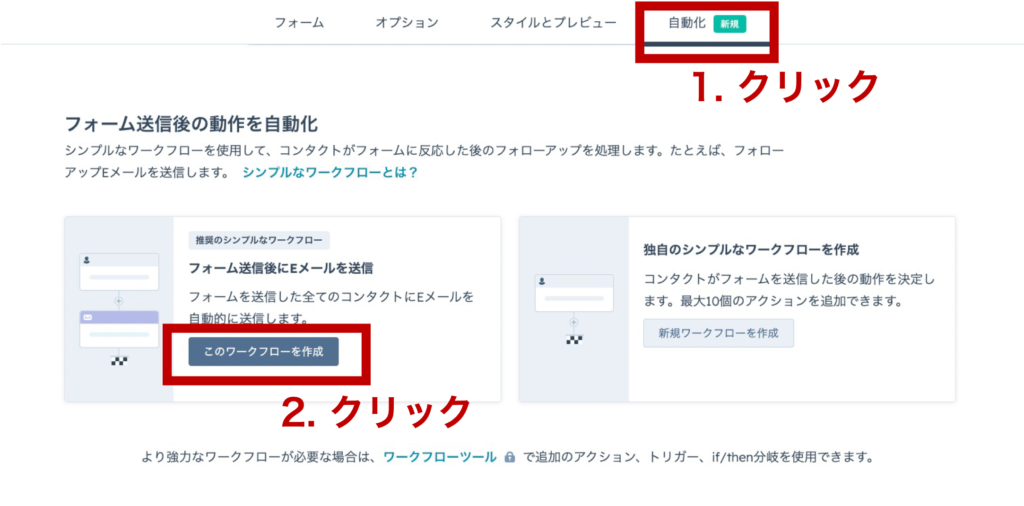
「アクション」>「Eメールを選択」の順にクリックし、ステップ③で作成する自動送信メールを選択しましょう(ステップ③完了後、こちらのステップに戻ってきてください)。
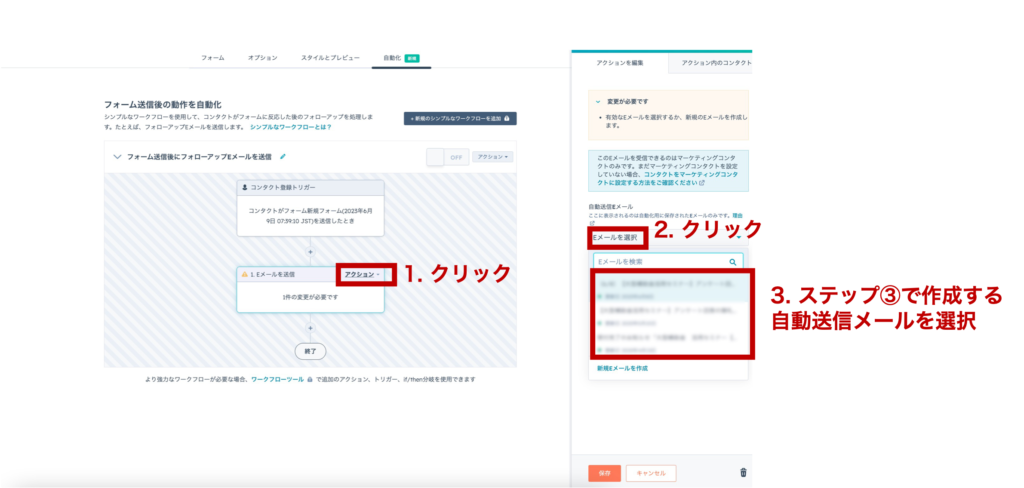
最後に、以下のトグルボタンをONに設定しておきましょう。

こちらがONになっていないと自動送信されませんので注意しましょう!
ステップ③「アンケート回答後のお礼メール(自動返信設定)」のつくり方
最後にアンケート回答後のお礼メールの作り方を確認しましょう。
ステップ①とやり方はほぼ同じです。
まずは管理画面から「マーケティング」>「Eメール」>「Eメールを作成」をクリックしましょう。
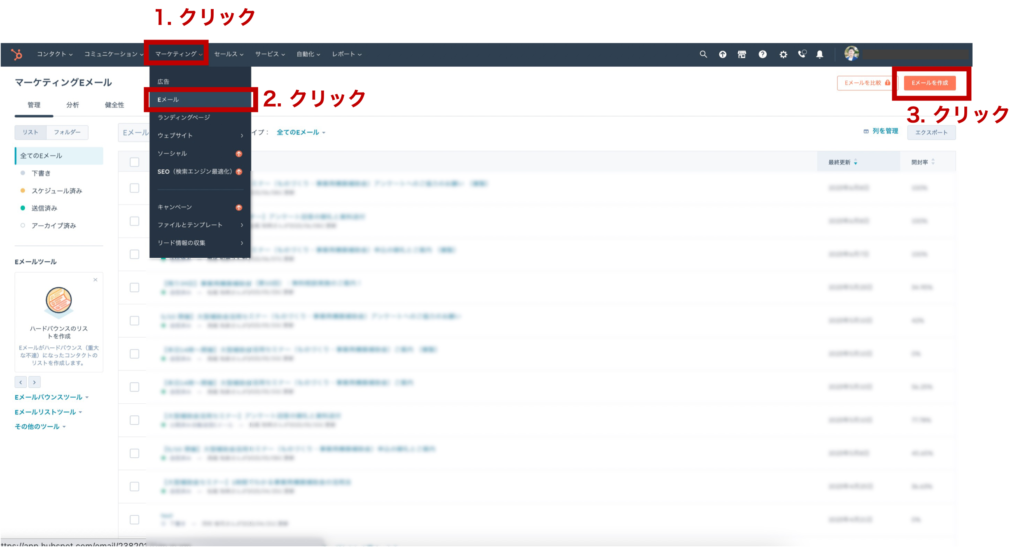
今回はフォームに回答いただいた方に自動送信するためのメールですので、「自動送信」を選択します。
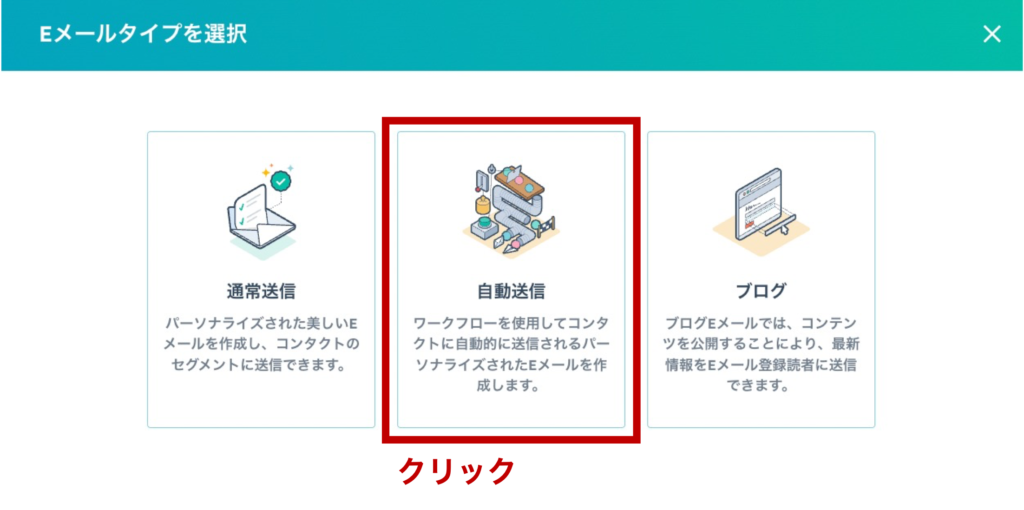
テンプレートはなんでも良いですが、今回も「ようこそ」をクリックします。
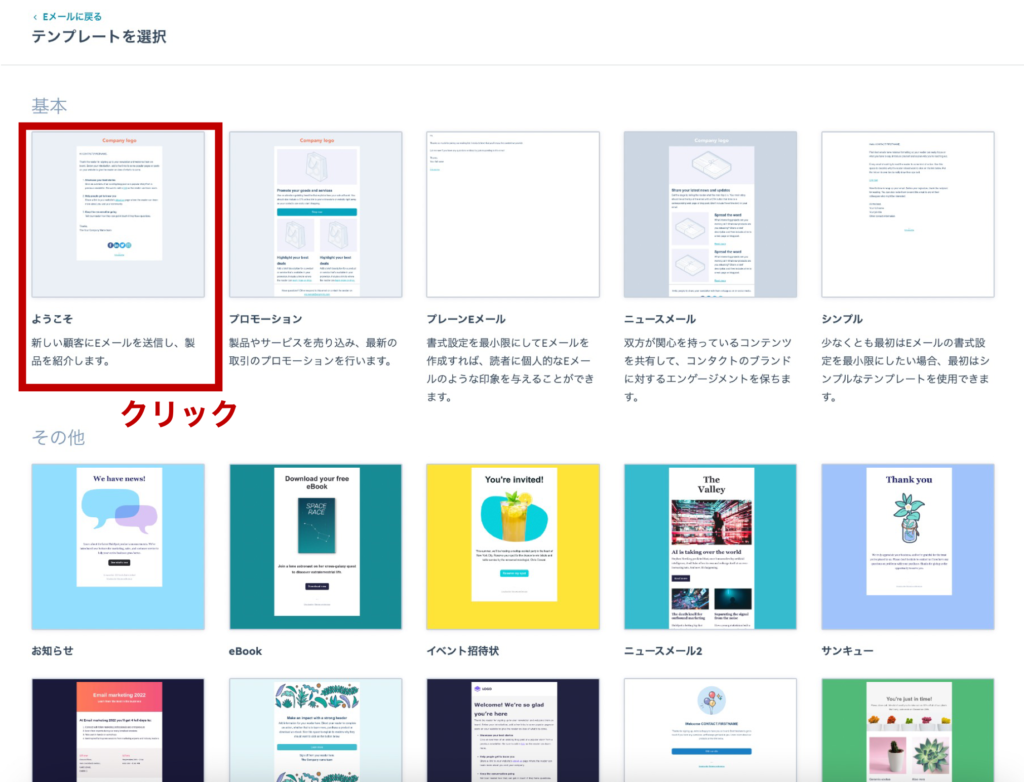
ステップ①と同じくメール本文を編集します。
以下は一例ですが、特典ダウンロード用のURLとzoom無料相談のURLを記載しております。
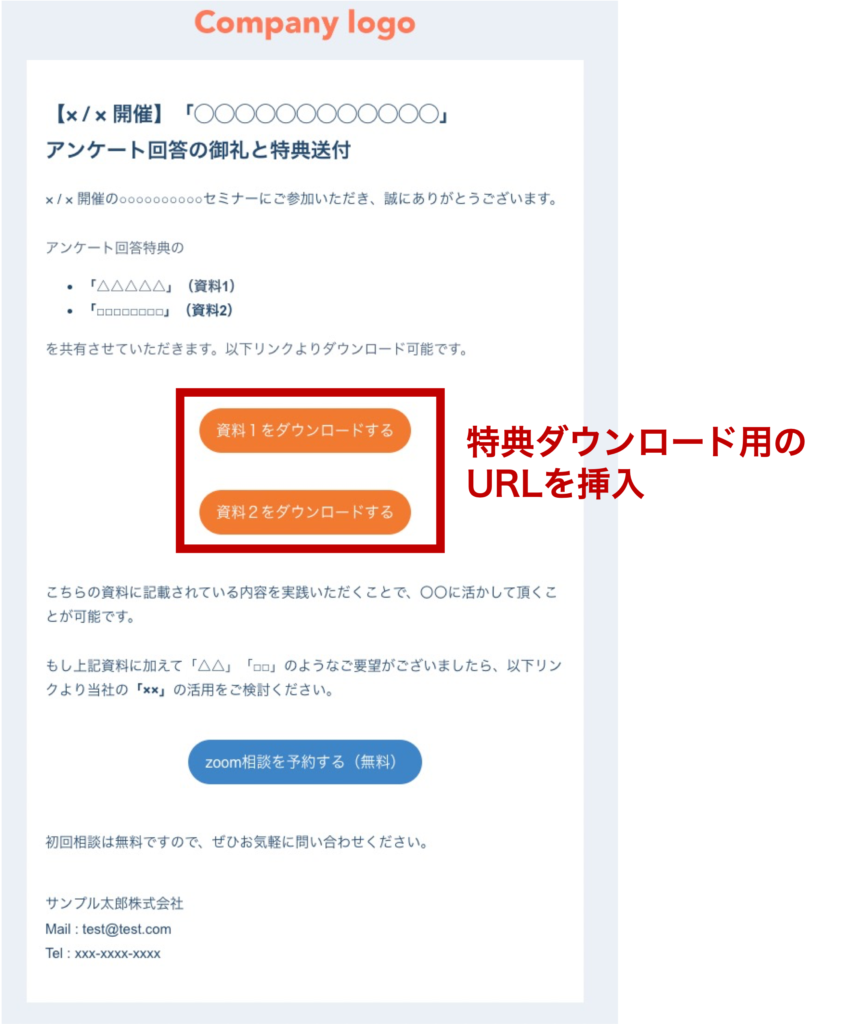
特典の有無によってアンケートフォーム自体の解答率が大きく変わります。
ぜひリソースが許す限り用意しておきましょう。
全ての設定が終わりましたら、下図のように「公開」をクリックします。
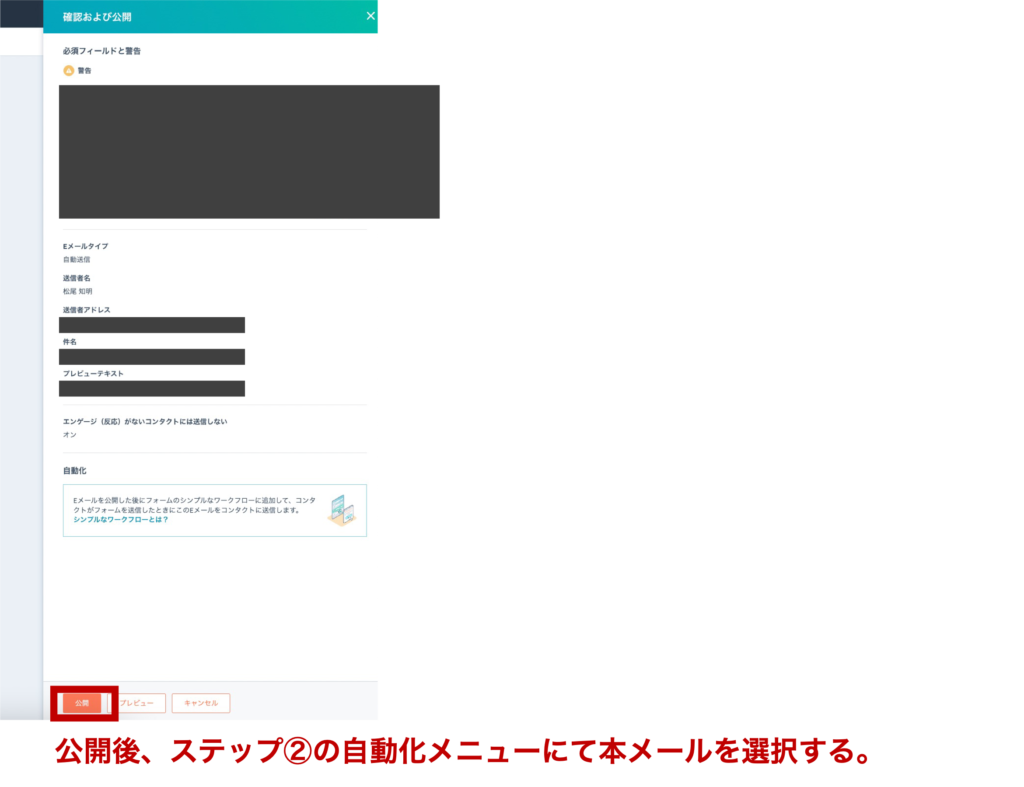
公開後は、ステップ②で作成したフォームの「自動化メニュー」にて本メールが送信されるよう設定しておきましょう。
まとめ

以上、本記事では「ウェビナー実施後アンケートをHubSpotのフォーム機能で簡単に実装する方法」について解説させて頂きましたが、いかがでしたでしょうか?
もし本記事の内容でご質問ある方は是非コメント欄に書き込んで頂けると幸いです。
お答えできる範囲で答えさせて頂きます。
それではまた!